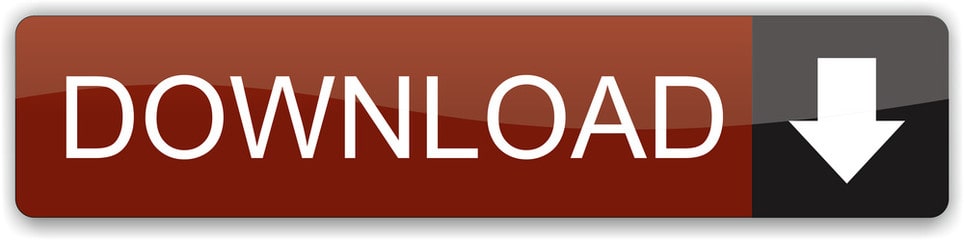UltFone iOS Data Manager (iCareFone) UltFone iOS Data Manager (iCareFone) is one of the most.
- Iphone To Mac Transfer Free Download For Windows 7
- Iphone Transfer For Mac
- Iphone To Mac Transfer Software
Whether you want to backup your iPhone files or you just simply want to view your images on Mac's large screen, here you will learn how to transfer files from an iPhone over to a Mac using multiple ways.
iPhone Transfer Tips
Transfer from iPhone
Transfer To iPhone
- Mac FoneTrans enables you to transfer all types of pictures from your iPhone/iPad/iPod to Mac with ease. Any frequently-used image format is supported, such as JPG, PNG, BMP, GIF and so on. Moreover, you can rely on it to transfer photos between different iOS device in one click.
- Free iPhone transfer software to transfer data from one iPhone/iPad to another; Transfer files between an iPhone/iPad and a PC/Mac; Download online videos and music to a computer or iPhone/iPad; Back up, restore, and transfer WhatsApp chats and attachments (available for Windows only).
- Click Transfer to This Device on EaseUS MobiMover Free. Run the EaseUS MobiMover Free on your.
Airdrop Tips
An iPhone is a great piece of device that can both create as well as store dozens of file types. It can store your photos, videos, documents, and many other types of files for you. Sometimes, you may need to transfer some of your iPhone files over to your Mac. There could be various reasons why you may want to do it.
Maybe you are running out of space on your iPhone and you want to transfer a few of your large files to your Mac. Or maybe you need to edit a PDF file available on your iPhone using your Mac. Regardless, the question is how do you transfer your files?
Well, there are multiple ways to transfer files from an iPhone to a Mac. You can use built-in options, official apps, and third-party apps to get your job done. The following shows all of those methods to help you do the task.
How to Transfer Files from iPhone to Mac with iTunes
You are likely familiar with the iTunes app especially if you use it to create backups of your iPhone. In addition to letting you backup your files, the app lets you transfer files from your iPhone to your Mac as well.
It needs utilizing the File Sharing option available in the app that lets you both copy files from iOS to Mac and Mac to iOS. The following is how you use it.
Step 1. Download and install the latest version of iTunes on your Mac if you do not already have it.
Step 2. Connect your iPhone to your computer and launch the iTunes app. When the app launches, find and click on the icon for your iPhone.
Step 3. A menu will appear in the left sidebar of the app. Find the option that says File Sharing and click on it to open it.
Access File Sharing in iTunes
Step 4. On the right-hand side panel, you will see the apps that are compatible with the File Sharing feature. Once you see your files, drag the file from the iTunes window and drop it onto a Finder window on your Mac.
Your chosen file or files will be copied from your iPhone to your Mac. You will find the file in your chosen directory on your Mac.
How to Transfer Files from iPhone to Mac with iCloud
If you have a high-speed Internet connection, you can use the iCloud service for transferring files from your iPhone to your Mac. It utilizes the iCloud Drive feature that lets you share files across your Apple devices.
Step 1. On your iPhone, open the Settings app, tap on your name at the top, and select iCloud.
Access iCloud settings on the iPhone
Step 2. On the screen that follows, turn both Photos and iCloud Drive toggles to the ON position. It will enable both of these features on your device.
Step 3. On your Mac, click on the Apple logo at the top-left corner of your screen and select System Preferences. Then, find and click on the iCloud option.
Download sonos app on mac. Step 4. Ensure the iCloud Drive and Photos options are check-marked.
Enable iCloud Drive on the Mac
You will see a new folder named iCloud Drive in your Finder. Any files that you put in iCloud Drive on your iPhone will be available in this folder on your Mac.
How to Transfer Files from iPhone to Mac with AirDrop
AirDrop is the easiest way to transfer files from an iPhone to a Mac as all it requires you to do is connect both your devices to the same wireless network. As long as you meet this minimum requirement, you are good to transfer your files.
Step 1. Open a Finder window on your Mac, click on AirDrop in the left sidebar, and click on Turn On Bluetooth in the right-hand side pane.
Step 2. On your iPhone, select the files you want to transfer and tap on the share icon. Then, tap on AirDrop and select your Mac on the list.
Use AirDrop to transfer files on the iPhone
It will transfer your selected files from your iPhone to your Mac. These files will be available in the Downloads folder on your Mac.
How to Transfer Files from iPhone to Mac with Cloud
iCloud is not the only cloud service you have available for iPhone to transfer your files. You can use various other cloud services as well such as Google Drive and Dropbox. Here we show you how to use Google Drive to share files from your iPhone to your Mac.
Step 1. Download, install and launch the Google Drive app on your iPhone. Sign in to your Google account.
Step 2. Upload the files that you want to transfer to your Mac in the app on your iPhone.
Step 3. Install the Google Drive app on your Mac. It will add a new folder called Google Drive to the Finder. Open this folder and you will be able to access your iPhone files on your Mac.
Access the iPhone files on the Mac via Google Drive
You can also use Dropbox in a similar way to transfer your files.
How to Transfer Files from iPhone to Mac with AnyTrans
The methods described above should work just fine if you have plenty of time available. However, if you are short on time and you would like something easy and fast, you are better off using a third-party app to transfer your files.
AnyTrans is an excellent choice when it comes to transferring files from iOS-based devices to your computer. It lets you quickly select and send files from your iPhone to any of your computers.

The following shows how to use the app on your Mac.
Step 1. Download AnyTrans and install it on your machine.
Step 2. Connect your iPhone to your Mac and launch the app. Click on More in the app to view more options available for you.
Step 3. Click on the File System option followed by the System in the left sidebar. It will let you view your iPhone files.
View iPhone files in AnyTrans
Step 4. Select the files you want to transfer to your Mac from the right-hand side pane. Then, click on the option that says To Computer at the top.
Step 5. You will see the following when your files are transferred.
Files successfully transferred from your iPhone to your Mac
AnyTrans really makes transferring files between iOS and other devices easier than any other method for you. Backblaze mac download.
The Bottom Line
If you ever find yourself in a situation where you need to transfer files from your iPhone to a Mac, you have several options available to do the task as described in the above guide.
More Related Articles

Airdrop Tips
An iPhone is a great piece of device that can both create as well as store dozens of file types. It can store your photos, videos, documents, and many other types of files for you. Sometimes, you may need to transfer some of your iPhone files over to your Mac. There could be various reasons why you may want to do it.
Maybe you are running out of space on your iPhone and you want to transfer a few of your large files to your Mac. Or maybe you need to edit a PDF file available on your iPhone using your Mac. Regardless, the question is how do you transfer your files?
Well, there are multiple ways to transfer files from an iPhone to a Mac. You can use built-in options, official apps, and third-party apps to get your job done. The following shows all of those methods to help you do the task.
How to Transfer Files from iPhone to Mac with iTunes
You are likely familiar with the iTunes app especially if you use it to create backups of your iPhone. In addition to letting you backup your files, the app lets you transfer files from your iPhone to your Mac as well.
It needs utilizing the File Sharing option available in the app that lets you both copy files from iOS to Mac and Mac to iOS. The following is how you use it.
Step 1. Download and install the latest version of iTunes on your Mac if you do not already have it.
Step 2. Connect your iPhone to your computer and launch the iTunes app. When the app launches, find and click on the icon for your iPhone.
Step 3. A menu will appear in the left sidebar of the app. Find the option that says File Sharing and click on it to open it.
Access File Sharing in iTunes
Step 4. On the right-hand side panel, you will see the apps that are compatible with the File Sharing feature. Once you see your files, drag the file from the iTunes window and drop it onto a Finder window on your Mac.
Your chosen file or files will be copied from your iPhone to your Mac. You will find the file in your chosen directory on your Mac.
How to Transfer Files from iPhone to Mac with iCloud
If you have a high-speed Internet connection, you can use the iCloud service for transferring files from your iPhone to your Mac. It utilizes the iCloud Drive feature that lets you share files across your Apple devices.
Step 1. On your iPhone, open the Settings app, tap on your name at the top, and select iCloud.
Access iCloud settings on the iPhone
Step 2. On the screen that follows, turn both Photos and iCloud Drive toggles to the ON position. It will enable both of these features on your device.
Step 3. On your Mac, click on the Apple logo at the top-left corner of your screen and select System Preferences. Then, find and click on the iCloud option.
Download sonos app on mac. Step 4. Ensure the iCloud Drive and Photos options are check-marked.
Enable iCloud Drive on the Mac
You will see a new folder named iCloud Drive in your Finder. Any files that you put in iCloud Drive on your iPhone will be available in this folder on your Mac.
How to Transfer Files from iPhone to Mac with AirDrop
AirDrop is the easiest way to transfer files from an iPhone to a Mac as all it requires you to do is connect both your devices to the same wireless network. As long as you meet this minimum requirement, you are good to transfer your files.
Step 1. Open a Finder window on your Mac, click on AirDrop in the left sidebar, and click on Turn On Bluetooth in the right-hand side pane.
Step 2. On your iPhone, select the files you want to transfer and tap on the share icon. Then, tap on AirDrop and select your Mac on the list.
Use AirDrop to transfer files on the iPhone
It will transfer your selected files from your iPhone to your Mac. These files will be available in the Downloads folder on your Mac.
How to Transfer Files from iPhone to Mac with Cloud
iCloud is not the only cloud service you have available for iPhone to transfer your files. You can use various other cloud services as well such as Google Drive and Dropbox. Here we show you how to use Google Drive to share files from your iPhone to your Mac.
Step 1. Download, install and launch the Google Drive app on your iPhone. Sign in to your Google account.
Step 2. Upload the files that you want to transfer to your Mac in the app on your iPhone.
Step 3. Install the Google Drive app on your Mac. It will add a new folder called Google Drive to the Finder. Open this folder and you will be able to access your iPhone files on your Mac.
Access the iPhone files on the Mac via Google Drive
You can also use Dropbox in a similar way to transfer your files.
How to Transfer Files from iPhone to Mac with AnyTrans
The methods described above should work just fine if you have plenty of time available. However, if you are short on time and you would like something easy and fast, you are better off using a third-party app to transfer your files.
AnyTrans is an excellent choice when it comes to transferring files from iOS-based devices to your computer. It lets you quickly select and send files from your iPhone to any of your computers.
The following shows how to use the app on your Mac.
Step 1. Download AnyTrans and install it on your machine.
Step 2. Connect your iPhone to your Mac and launch the app. Click on More in the app to view more options available for you.
Step 3. Click on the File System option followed by the System in the left sidebar. It will let you view your iPhone files.
View iPhone files in AnyTrans
Step 4. Select the files you want to transfer to your Mac from the right-hand side pane. Then, click on the option that says To Computer at the top.
Step 5. You will see the following when your files are transferred.
Files successfully transferred from your iPhone to your Mac
AnyTrans really makes transferring files between iOS and other devices easier than any other method for you. Backblaze mac download.
The Bottom Line
If you ever find yourself in a situation where you need to transfer files from your iPhone to a Mac, you have several options available to do the task as described in the above guide.
More Related Articles
Product-related questions? Contact Our Support Team to Get Quick Solution >
iPhone to Mac Transfer (iTransfer) is an iPhone management tool that makes iPhone management much more convenient than before. This program can easily transfer iPhone music, SMS, contacts, videos, movies, photos, podcasts, TV programs and more to Mac and iTunes in a few easy steps. Furthermore, just like iTunes (or we would say easier than iTunes), this program also allows data transfer from Mac to iPhone.See How it Works!
Continue reading to know why this software is a must-have program for iPhone users.
Iphone To Mac Transfer Free Download For Windows 7
'My old computer was damaged unfortunately, and my iPhone data was stored on that PC with iTunes. Now, I'm trying to sync my iPhone to iTunes to transfer files from my iPhone to my new Mac System. But when I hit 'Sync Music,' it prompt me with, 'Are you sure you want to sync music? All existing songs and playlists on the iPhone will be replaced with songs and play-lists from your iTunes library.' But currently, there is nothing in my library. Is there any way to transfer music and other files from my iPhone to my new Mac or iTunes liabrary?' – Question asked by iPhone user.
By design, an iPhone can be synced with only one computer at a time. Any attempt to sync with a new computer/iTunes library will result in all iPhone/iTunes content being first erased from your phone and then replaced with the content from the new computer. Even if you replace your hard drive, your iPhone will see this as a 'new' computer. iTunes synchronization is also one way - from Mac to iPhone. iPhone users cannot transfer their files directly from an iPhone to a Mac computer.
This is the default feature and cannot be avoided unless you have a jailbroken iPhone, which can be tweaked with default settings to connect to your Mac and transfer files to/from your iPhone. iPhone to Mac Transfer (iTransfer) can be your best bet to effectively deal with these stressful situations
iPhone to Mac Transfer - Transfer Files between iPhone and Mac without iTunes & Jailbreak
Iphone Transfer For Mac
This tool makes it possible for iPhone users to transfer their iPhone photos, music, videos, SMS, podcasts, TV programs, etc. to a Mac easily. This iPhone to Mac Transfer utility can also help users to transfer files from an iPhone to Mac/iTunes and from Mac to iPhone too. It is a must-have tool for all iPhone/iPod users who have lost their iTunes content either by replacing their PC or due to any kind of data damage.
Besides the file synchronization and transfer, this iPhone Manager software lets you manage your phone as a portable hard drive. It is easy and fast compared to iTunes in transfering files between your iPhone and Mac. It is fully compatible with the newest updates iOS 12 (support older iOS versions too) and iTunes 12. Download a free trial version now!
iPhone to Mac Transfer (iTransfer) tool supports iPhone 3GS, iPhone 4/4s, iPhone 5/5c/5s, iPhone 6/6 Plus, iPhone 7/7 Plus, iPhone 8/8 Plus, iPhone X, and the new iPhone XS Max, iPhone XS & iPhone XR and various iPod and iPad devices. Following are the few key features of this amazing utility:
Iphone To Mac Transfer Software
- Supports iOS devices running iOS 5 to new iOS 12
- User-friendly and interactive GUI makes it easy to use
- Supports iPod touch and iPad too
- Transfers music, videos, photos, and eBooks from iPhone to Mac/iTunes
- Transfers music, video, photos and more from Mac to iPhone without using iTunes
- Transfer files between different iOS devices
- Transfers iPhone SMS messages, and contacts to Mac
- Create, edit and delete photo albums easily
- Create a new playlist or rename and delete it freely
- With the iPhone manager, manage iPhone/iPod/iPad as a portable hard drive